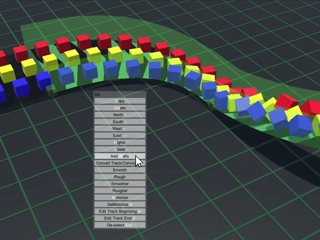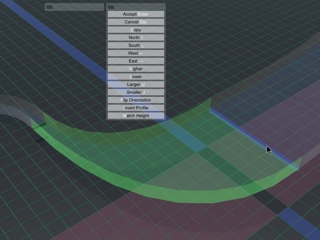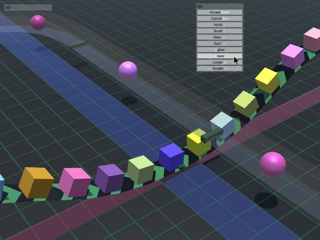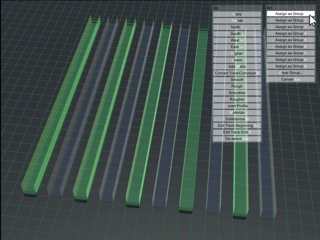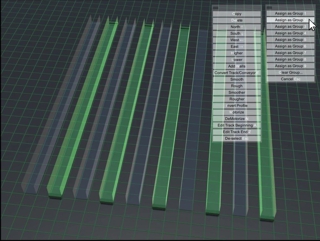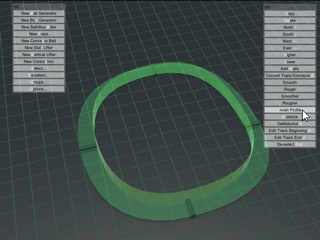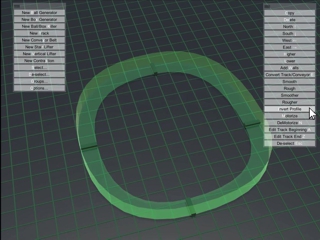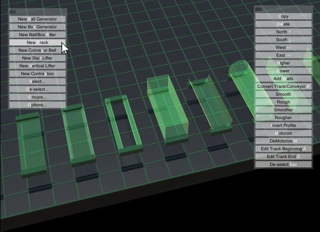Track
Draw with mouse or keyboard
Most of the time you will draw with the mouse. You click to affix one end of your track, then move the mouse to the other end, and click again. Once the track is affixed, Marble Run Maker automatically starts the next piece of track, continuing from where you left off. Press escape when you're done drawing; Marble Run Maker will delete the unfinished piece you're currently drawing.
When your scene gets complex, sometimes the keyboard is easier and more precise. To switch to keyboard drawing, simple click an arrow key or height adjustment while drawing with the mouse. Once you position the end of your track where you want it with the arrow keys, press enter. Marble Run Maker will remain in keyboard mode, and let you continue the track manually. It will even extend the track out a couple spaces from where you left off, to get you started.
If at any time you're drawing with the keyboard, using the arrow keys, and you want to return to mouse control, click the mouse button instead of pressing enter when competing a section of track. This will affix the end of your track just like pressing enter, but will return control to the mouse for the next section of track.
|
Draw with the mouse. |
Draw with the arrow keys. Allows finer step control and movement into tight or busy areas where the mouse isn't ideal. |
Match height
Press M or click match height to snap the end of your track to the height of the other end. This makes your track level, and is faster than raising or lowering the height manually.
Flip orientation
Press F or click flip orientation to flip the direction of the end of your track between horizontal and vertical. This is useful when drawing with the mouse, where the orientation does not change as you use the arrow keys. With the mouse, however, Marble Run Maker will adjust your orientation based on the last direction you moved.
Walls
Press W or click add walls to add side walls to any track or conveyor. These walls remain independent of your track, so you can delete them later, or delete just one of them. You can also copy them, several above each other, for a tall, seamless wall.
For conveyors, walls help keep boxes from falling off, useful for steep climbs, tight turns, or when your conveyors are overloaded. For tracks, walls help keep balls from jumping the track. Walls are a simple way to allow fast-moving balls around tight turns without the trouble of creating a banked track profile.
Endcap
Endcap auto-connect
While drawing a track or conveyor, you can use the endcaps on other tracks and conveyors to speed up your drawing. Move your mouse over an endcap -- your track will take on the same orientation, height and width of that track, letting you build seamless paths quickly.
|
|
Endcap adjust
Click an endcap that joins two sections of track or conveyor. Adjusting the height or width changes both tracks to which the endcap is connected. In the sample below, I click the endcap in the middle of a conveyor belt. Then I press L a few times, for lower. The conveyor now runs under a nearby track.
| Endcap Adjust | ||
Grouping
Assign groups of things to numbers, and quickly select those groups by pressing numbers 1 through 9 on your keyboard. When you save your scene, Marble Run Maker remembers your groups.
| Grouping | ||
Invert profile
If your track's profile is not symmetrical, like the one shown below, you can invert it and use its mirror image.
| Invert Profile | ||
Sample profiles
Marble Run Maker comes with dozens of sample track profiles you can use. Display them by pressing OTD, or click the buttons options, track, display sample profiles.

|
||
| Sample Profiles | ||
Modify track profile
A track's profile is its cross-sectional shape. Marble Run Maker comes pre-loaded with dozens of sample track profiles for you to use. You can modify these to your liking. In the example below, we modify an existing profile to remove the floor of a track. This modification means that smaller marbles fall through, while larger marbles keep rolling. This technique lets you build complex sorting mechanisms.
| Modify Track Profile |
Create a Track Profile
If the built-in track profiles aren't enough, you can build one from scratch. Here we show you how to do it.
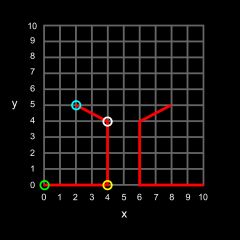
|
|
| Create Track Profile | |
3D export
You can export tracks and treadmills as .STL (stereolithography) files. They can be read by almost any 3D modeling program, including SketchUp and Blender, which are free.
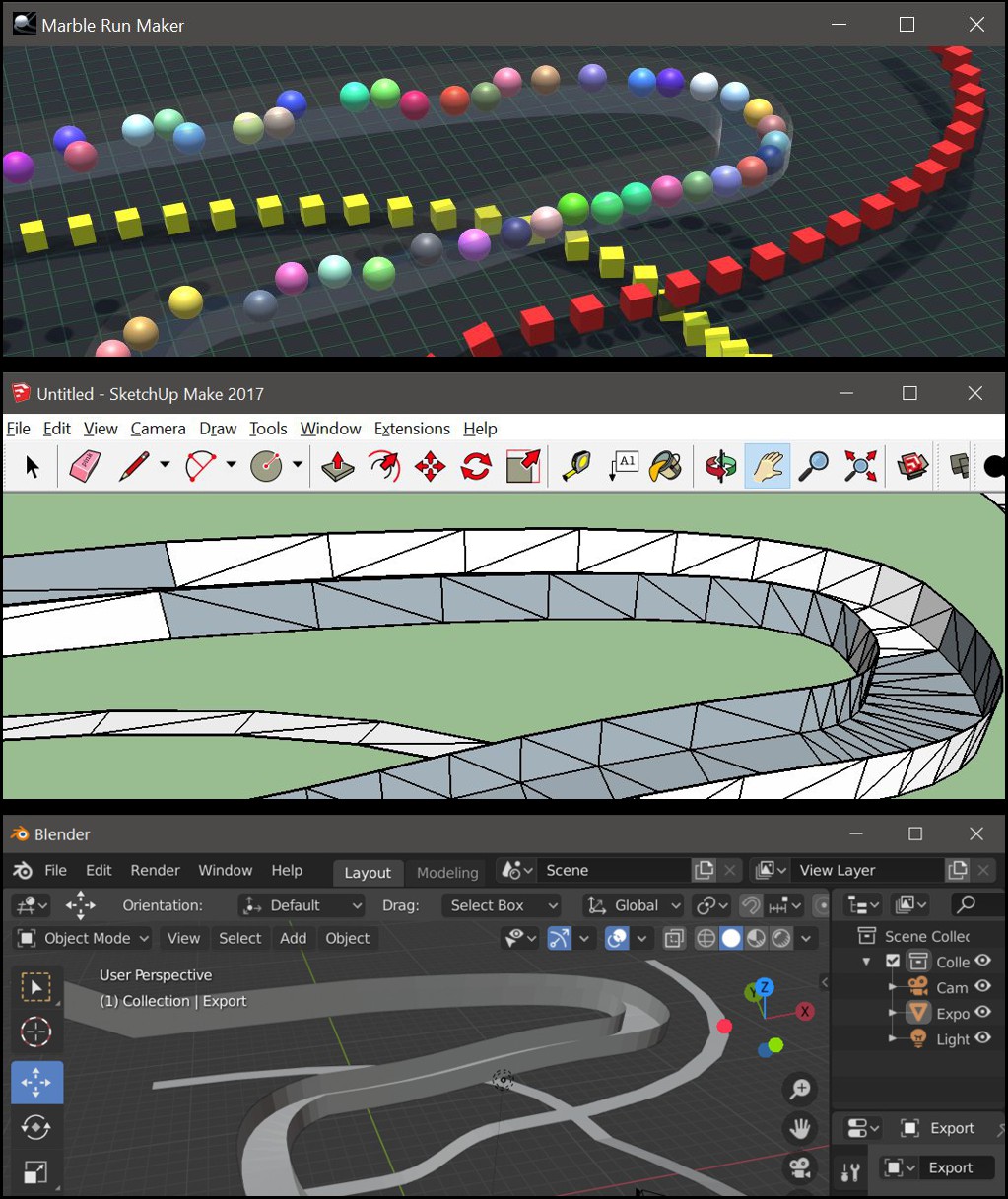
|
| 3D Export |